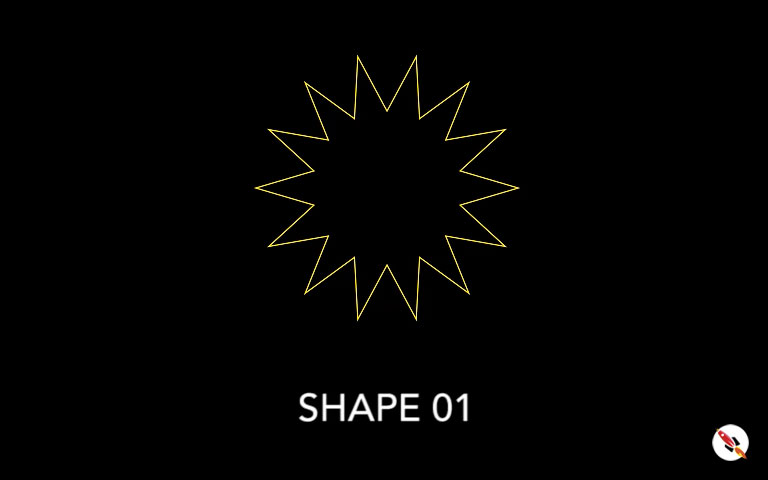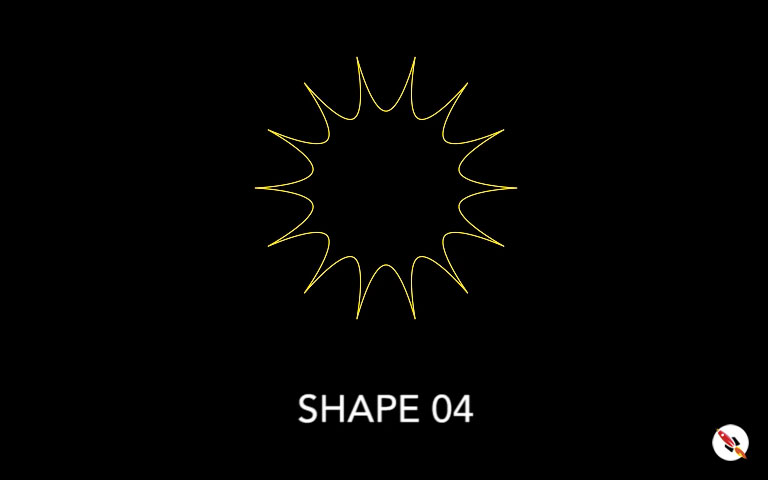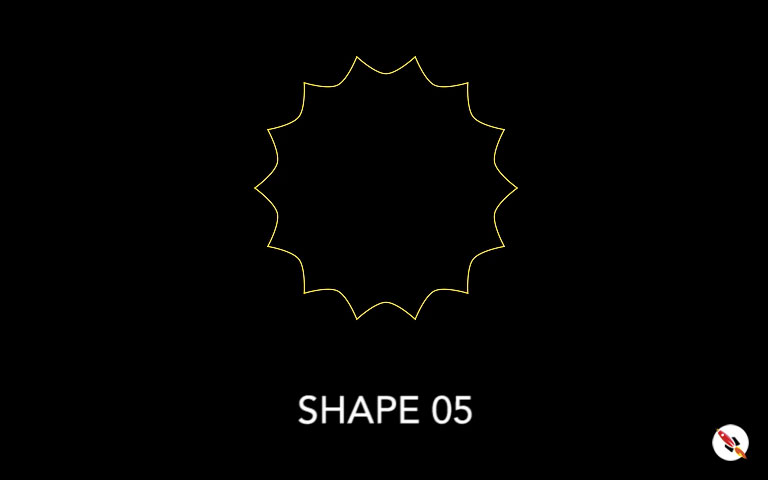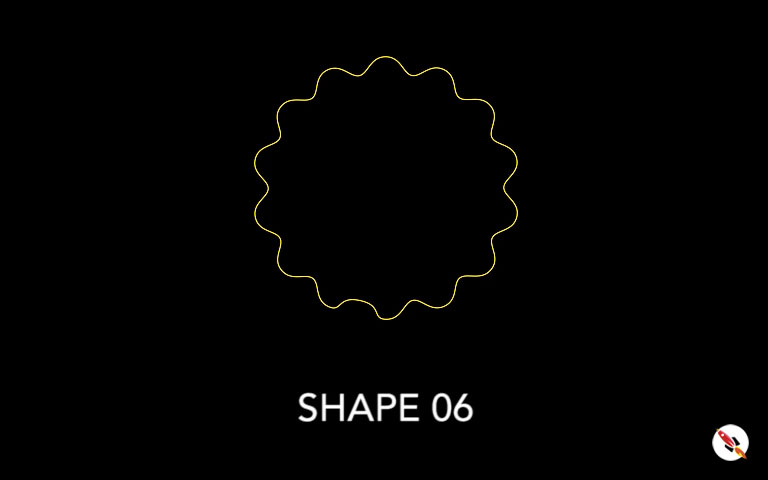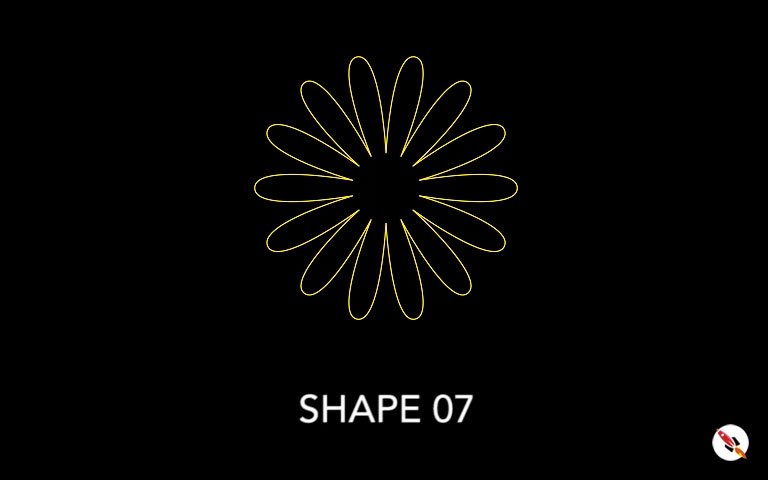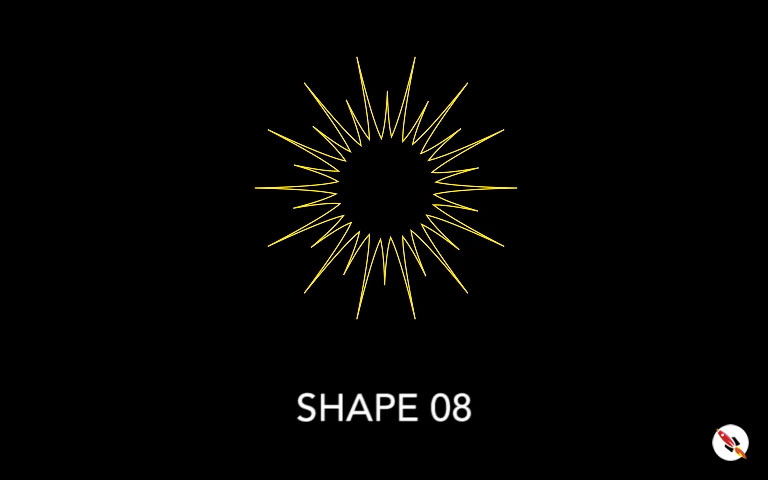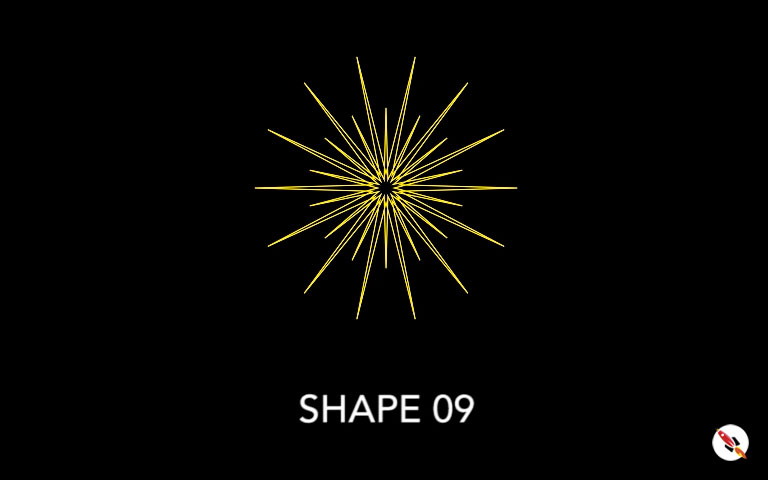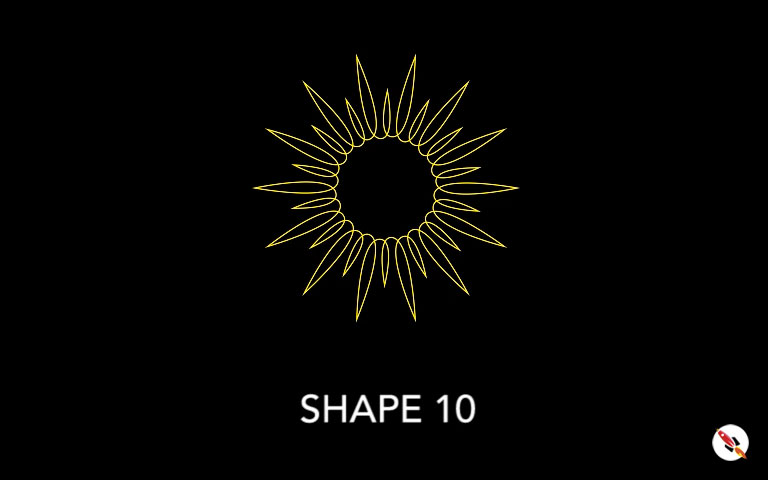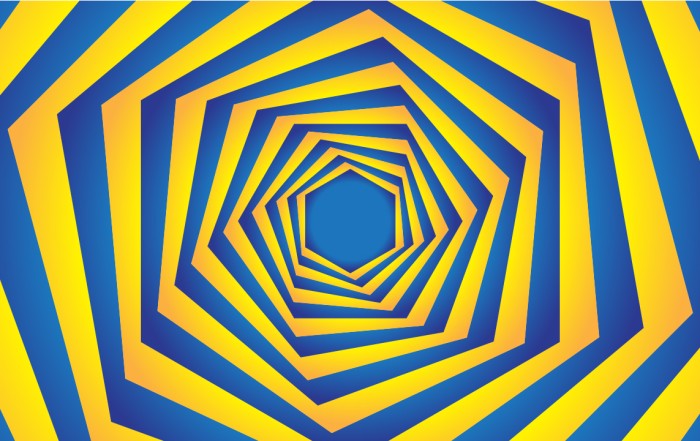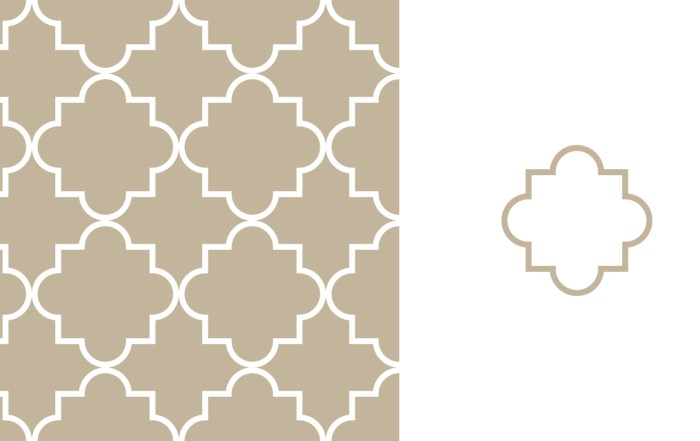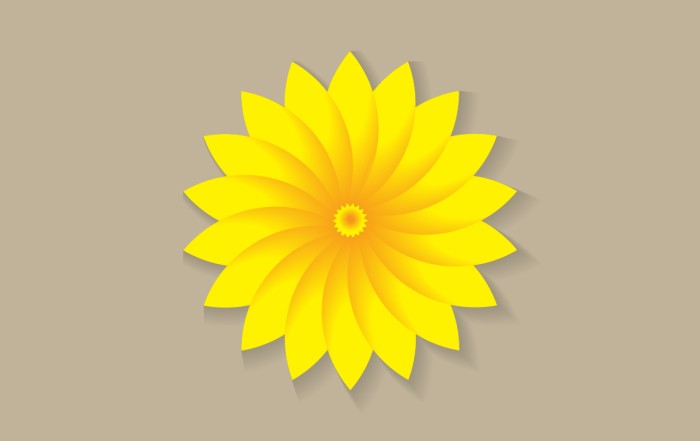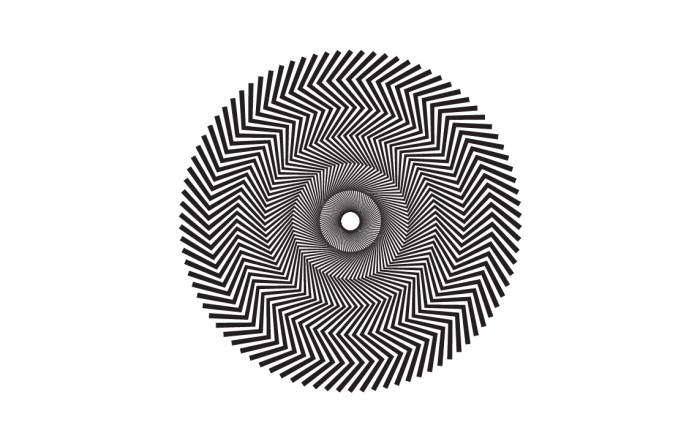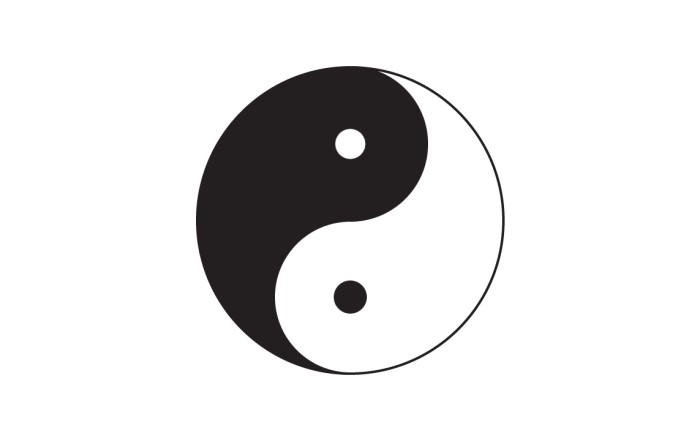How to create 10 basic shapes using Star Tool | Creating Shapes Part 01
How to create 10 basic shapes using Star Tool | Creating Shapes Part 01
Illustrator Tutorial: Creating Shapes Part 01 | How to create 10 basic shapes using “Star Tool”. These shapes are very basic and easy, in this tutorial i am creating these shapes with some basic tips n tricks with star tool in adobe illustrator. These are just ten shapes, you can create end no. of shapes using this tool. I make it only lined, you can fill color and make it more attractive.
Steps to Create Graphic
Basic Shapes: 01
Use “Star Tool”, and start creating shapes,
Values Radius 1: 40 / Radius 2: 70 / Points: 14
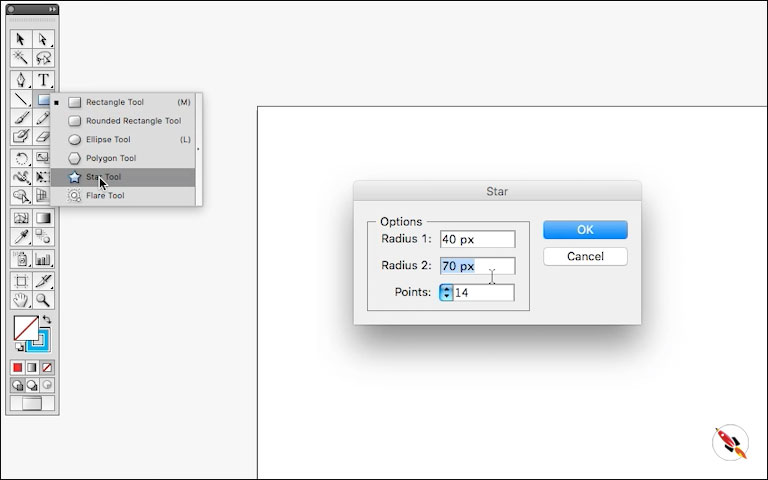
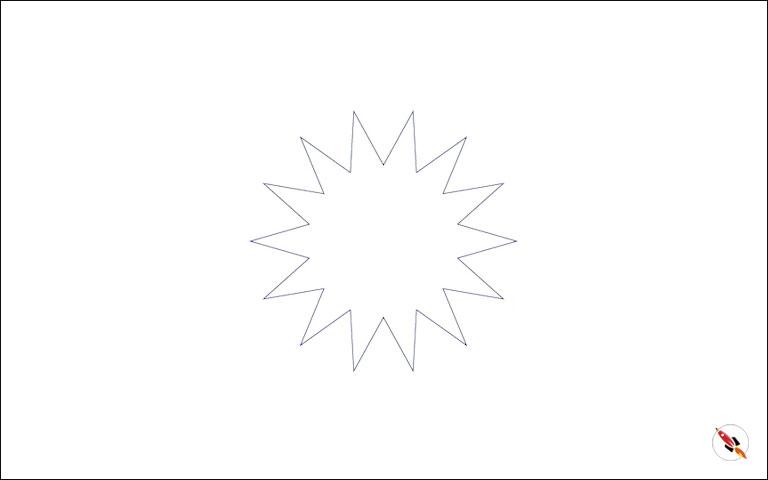
Basic Shapes: 02
Again create the same shape with same values,
Values Radius 1: 40 / Radius 2: 70 / Points: 14
Select internal anchors only through Direct Selection Tool
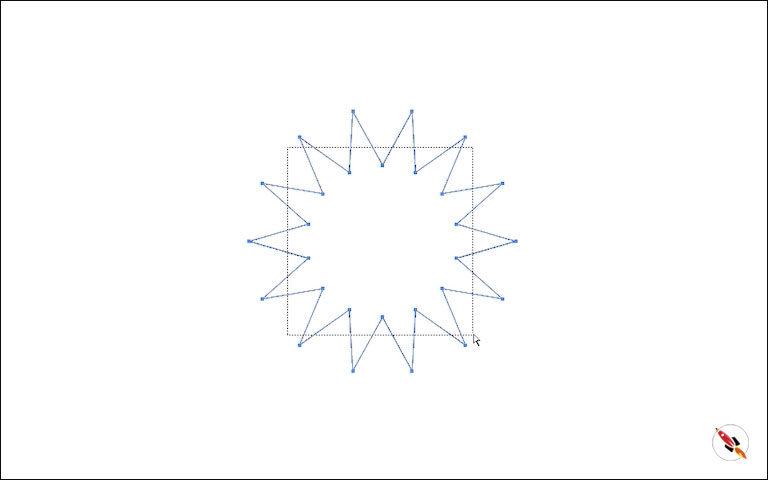
Transform it, expend their radius as shown in picture below.
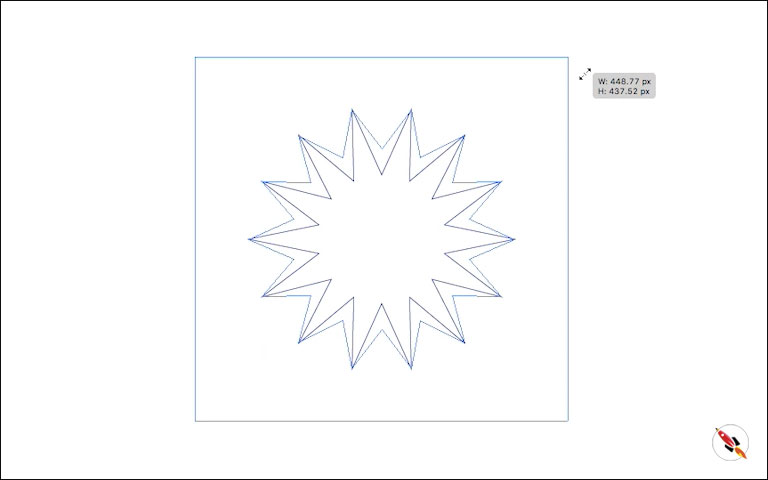
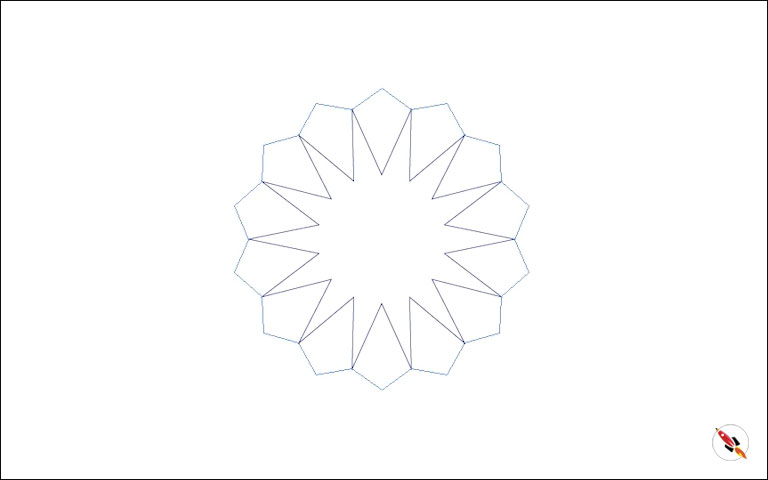
Apply Smooth anchor
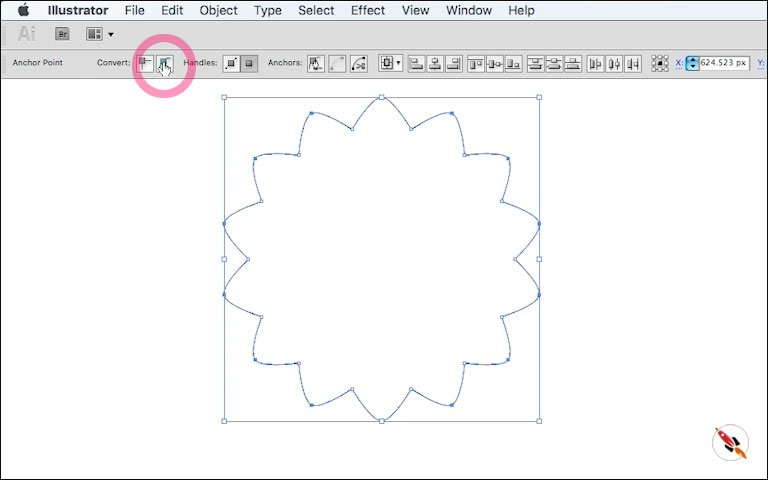
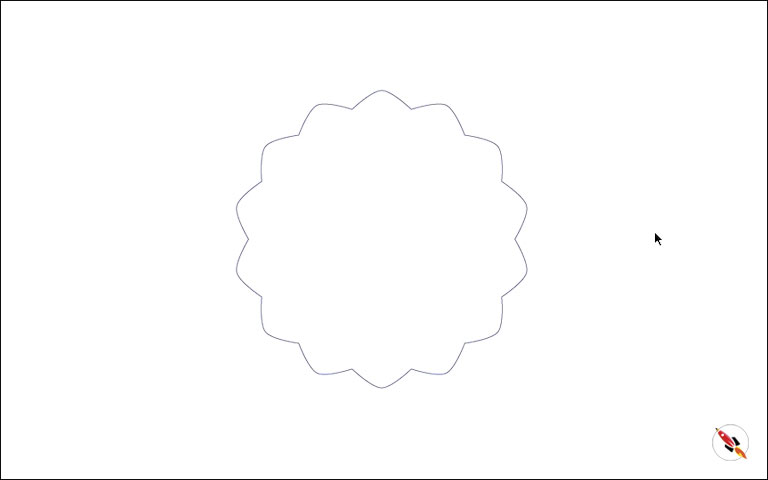
Same Star Shape, Select internal anchors from Direct Selection Tool and expend out.
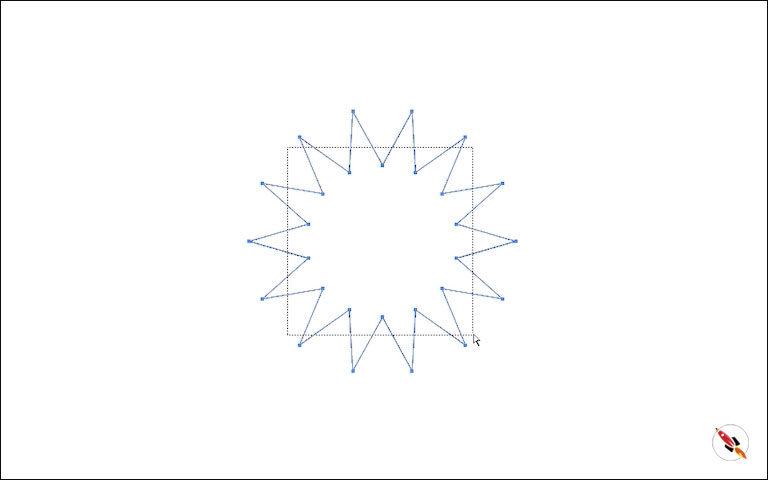
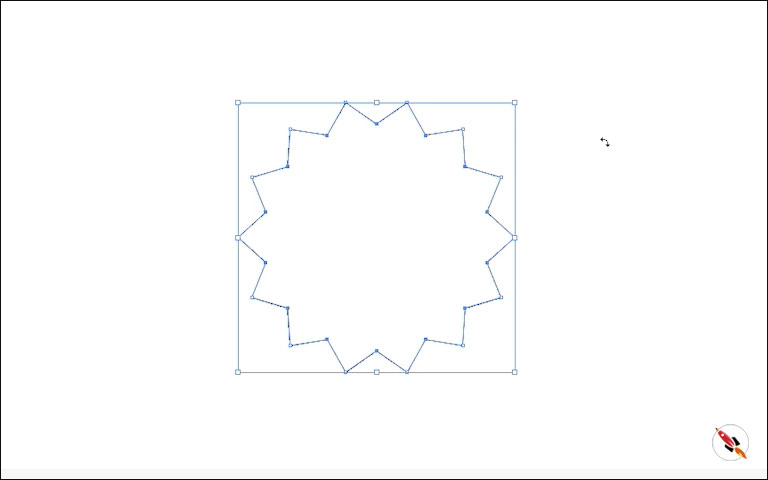
Apply smooth anchor on all anchor points.

It will give you this kind of shape.
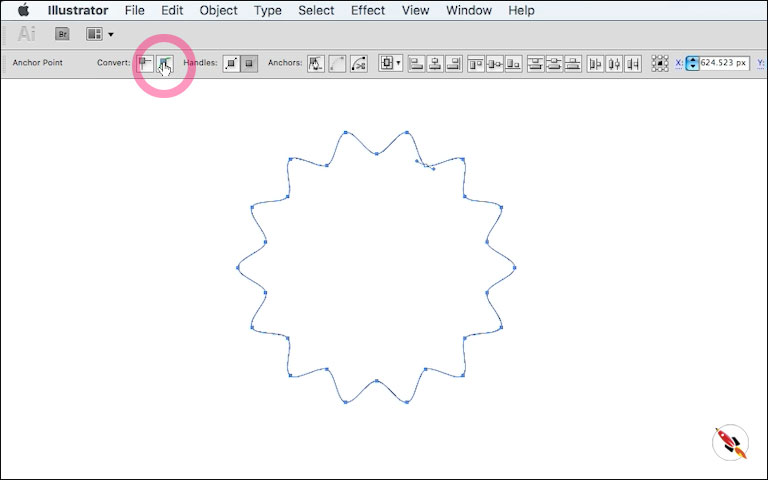
Now Effect > Distort & Transform > Transform
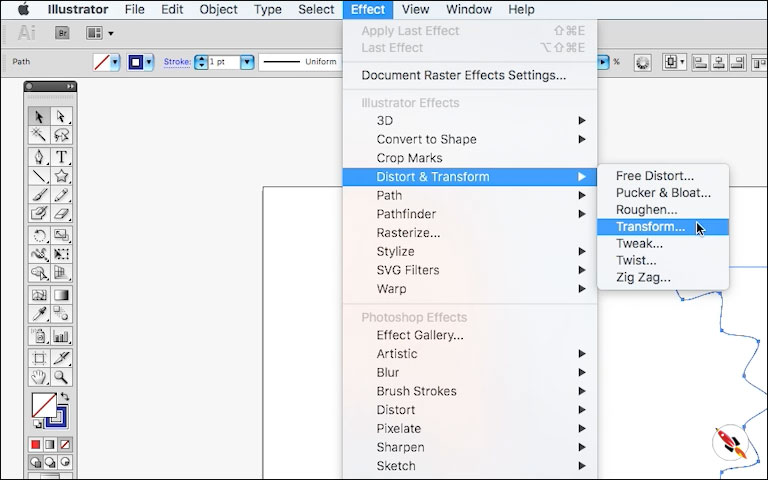
Preview on > 1 more copy > and angle 14, this is according to my shape, angle may vary according to your shape.
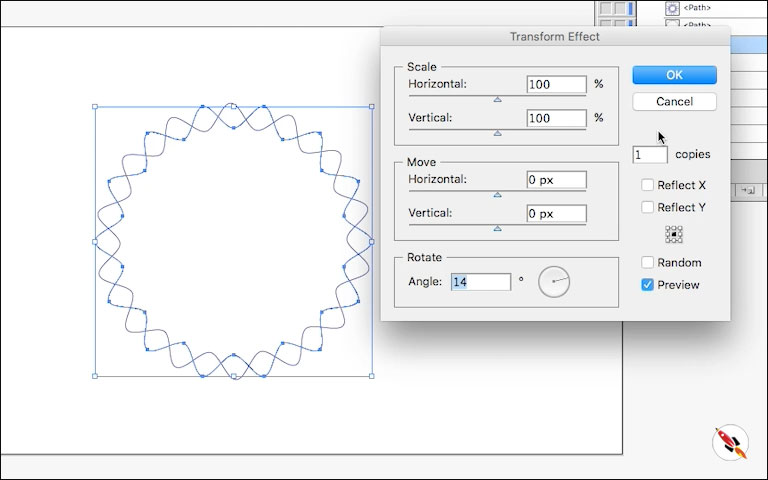
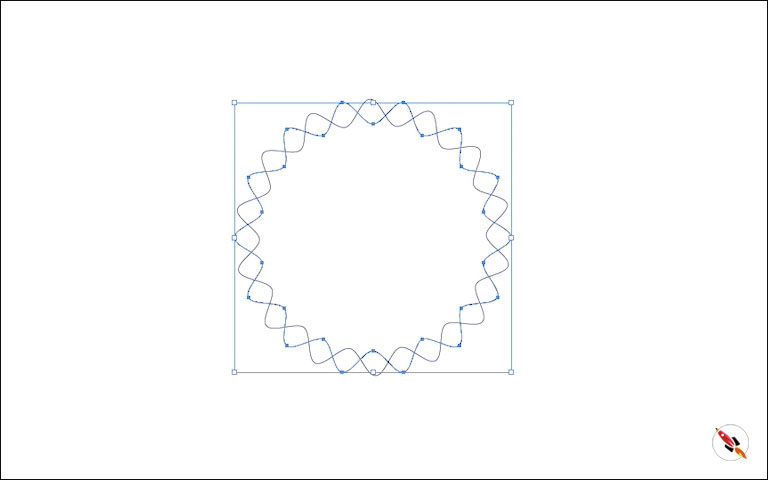
Basic Shapes: 04
Same Star Shape, Select internal anchors from Direct Selection Tool.
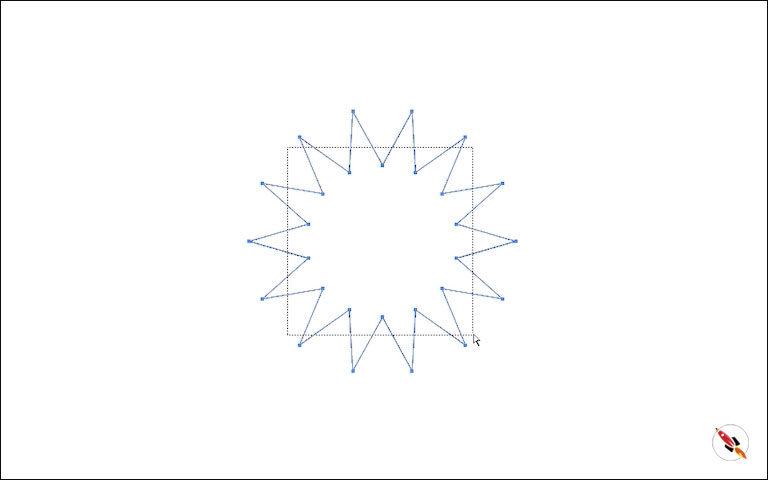
Apply Smooth Anchors on selected internal anchors, you can transform it also and make different shape also.
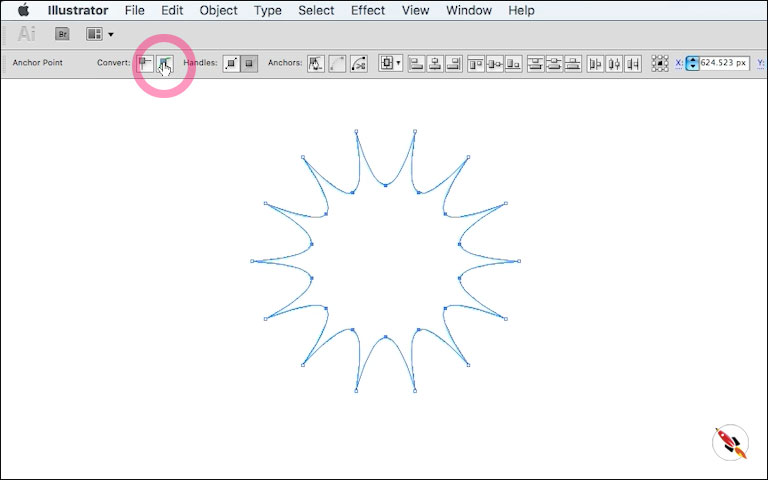
Basic Shapes: 05
Same Star Shape, Select internal anchors from Direct Selection Tool.
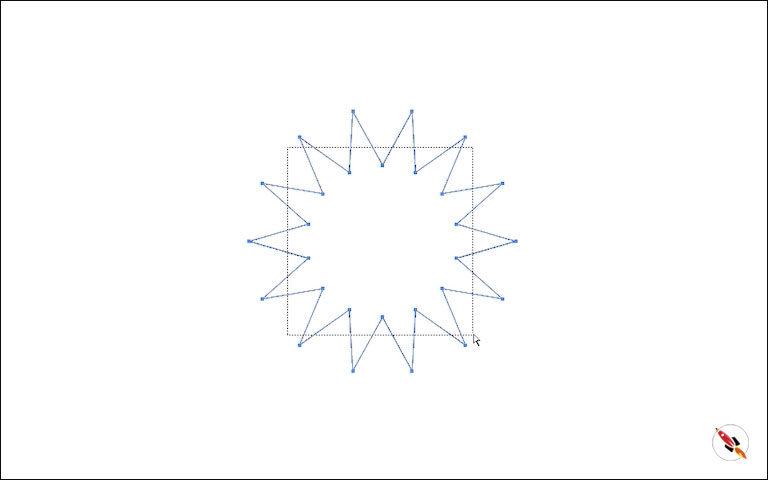
Expend out through transform tool and apply Smooth Anchors on selected internal anchors,
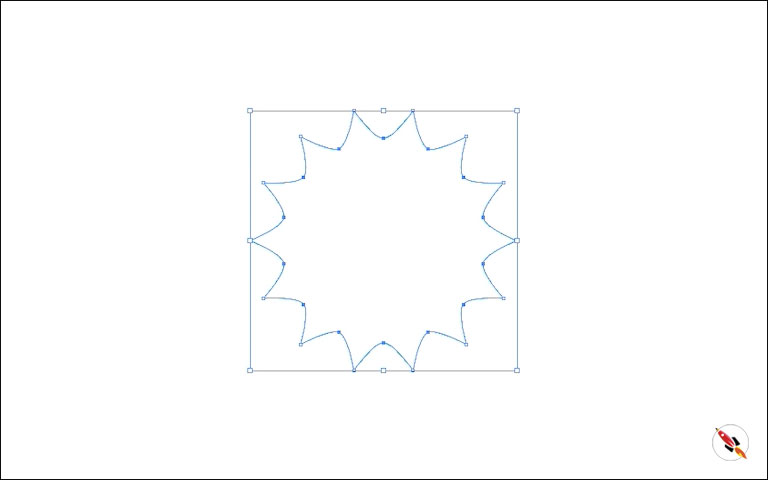
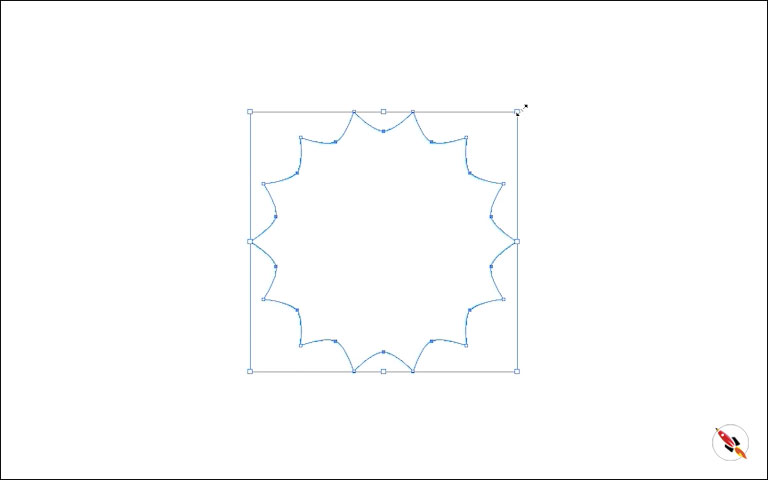
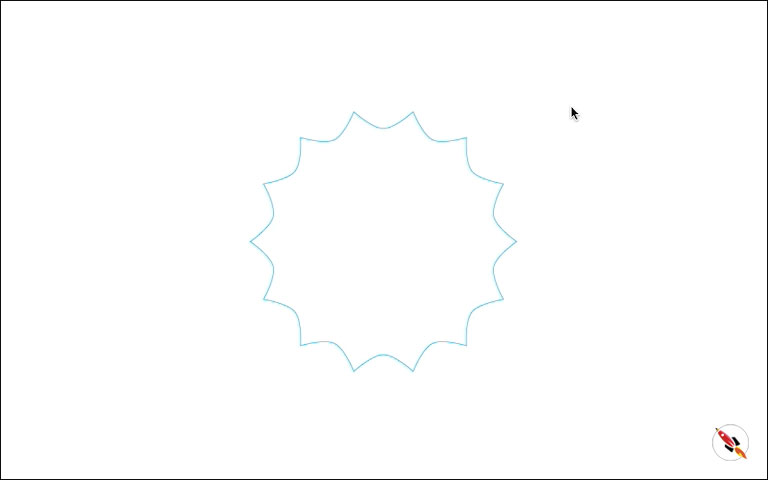
Basic Shapes: 06
Same Star Shape, Select all anchors,
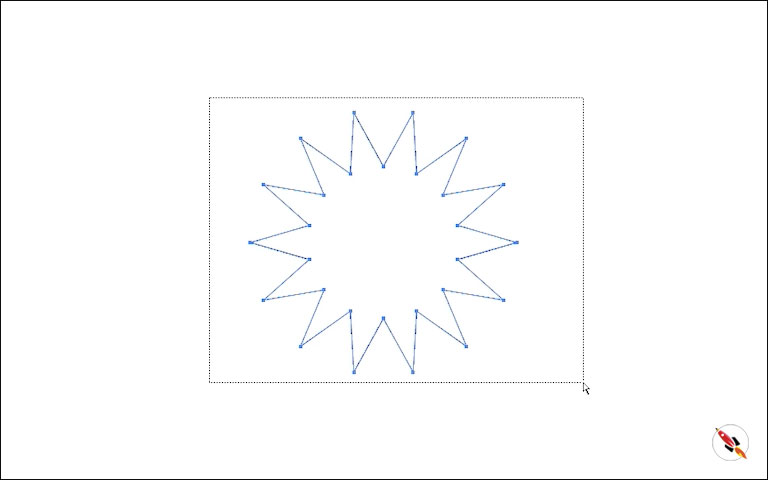
Click on Direct Selection Tool, press Shift and unselect internal anchor points.
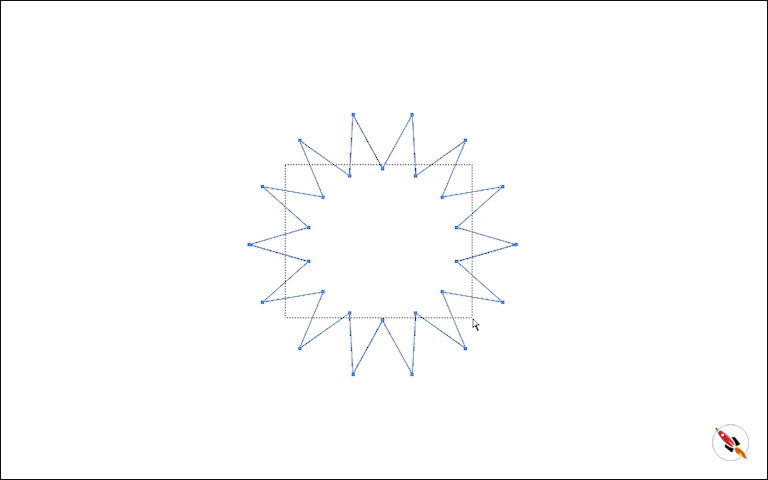
Only outer anchors are now on selection, apply smooth anchor.
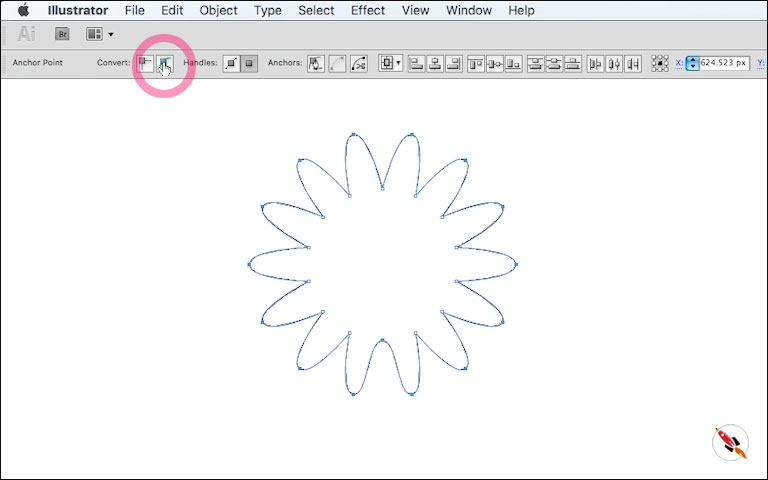
Select internal anchors and expend out little, apply smooth anchor on that also.
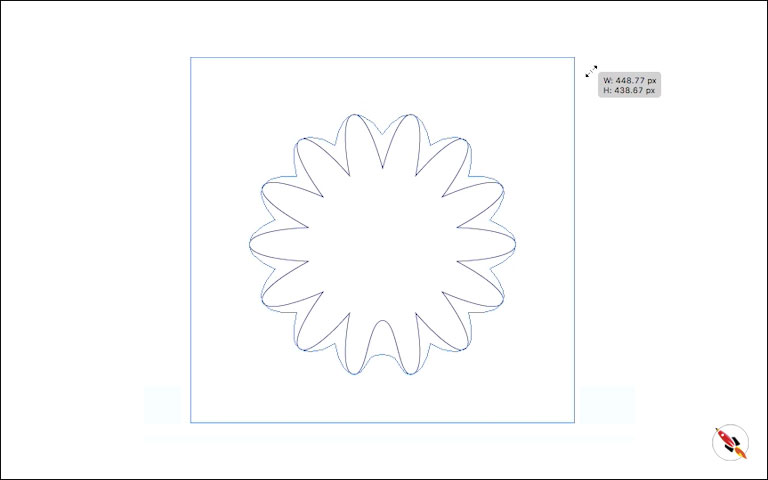
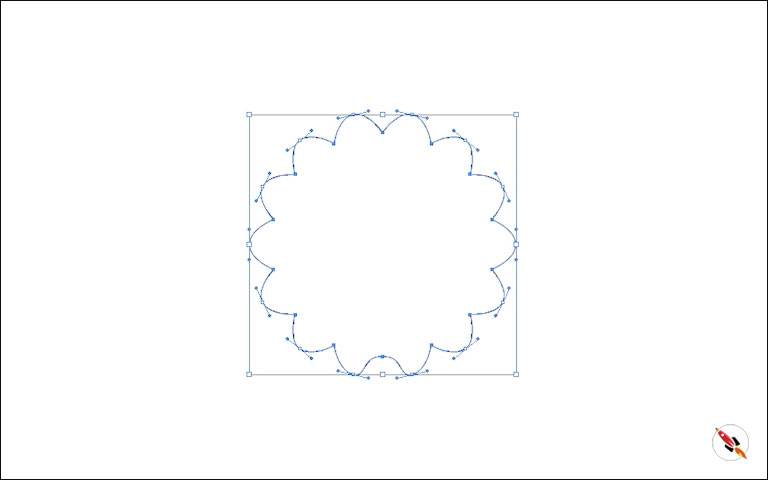
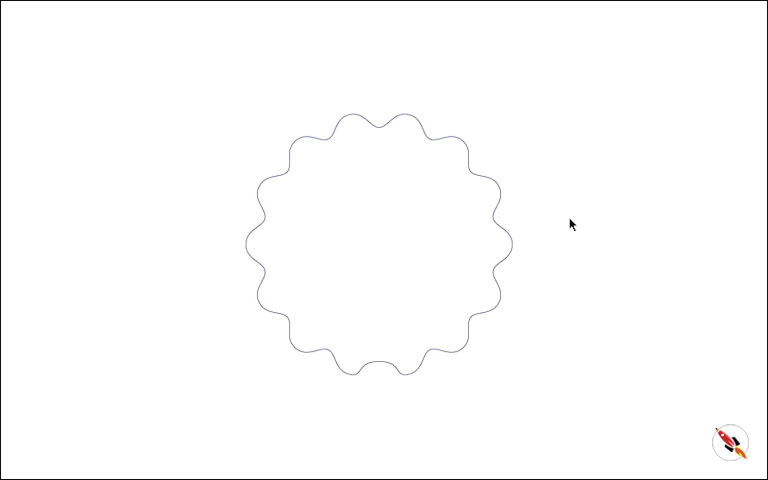
Basic Shapes: 07
Same Star Shape.
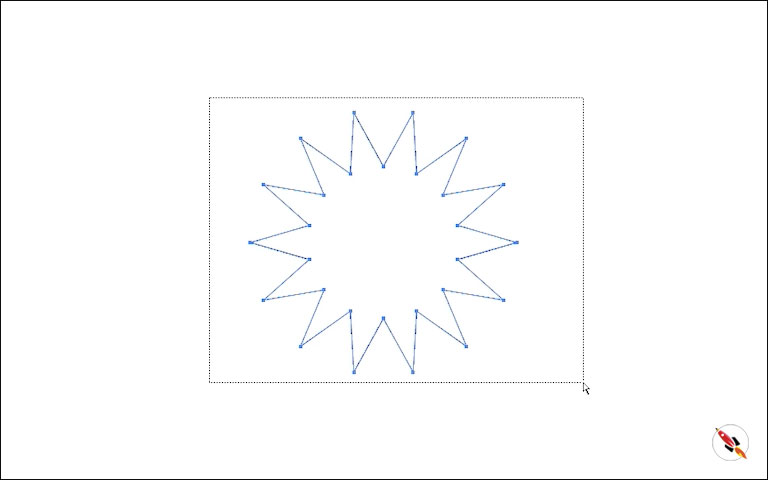
Click on Direct Selection Tool, select internal anchor points.
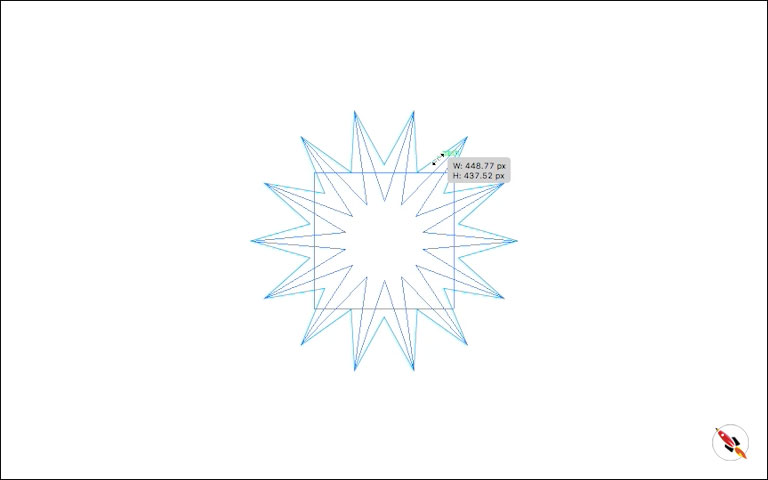
Decrease their dimension,
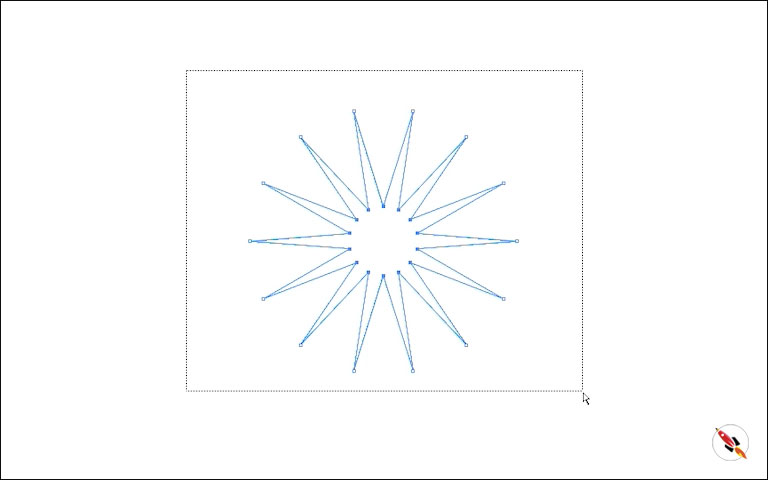
Select all anchors and unselect internals.
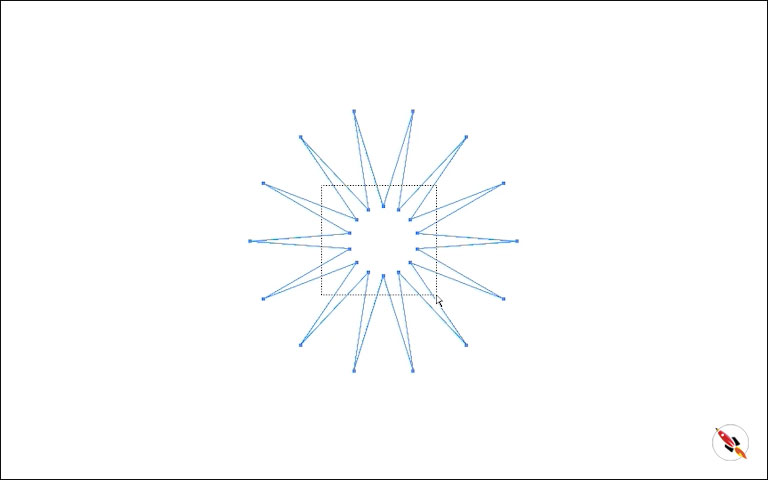
Apply Smooth anchor on outer anchors, it will give you this flower kind of shape.
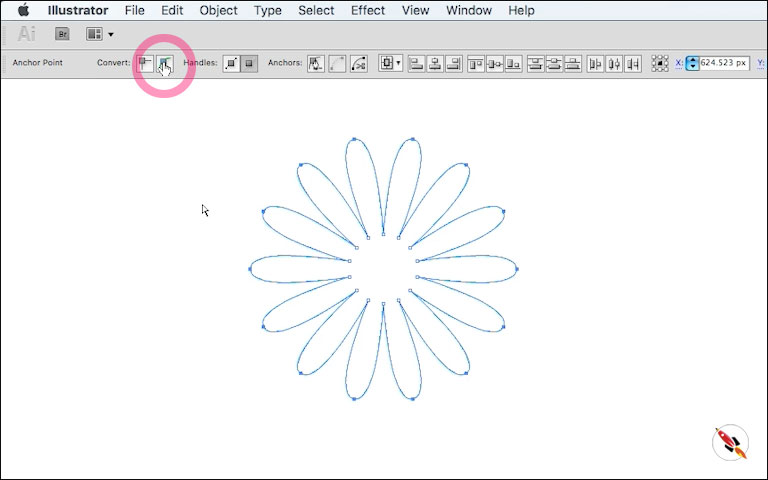
Basic Shapes: 08
Same Star Shape.
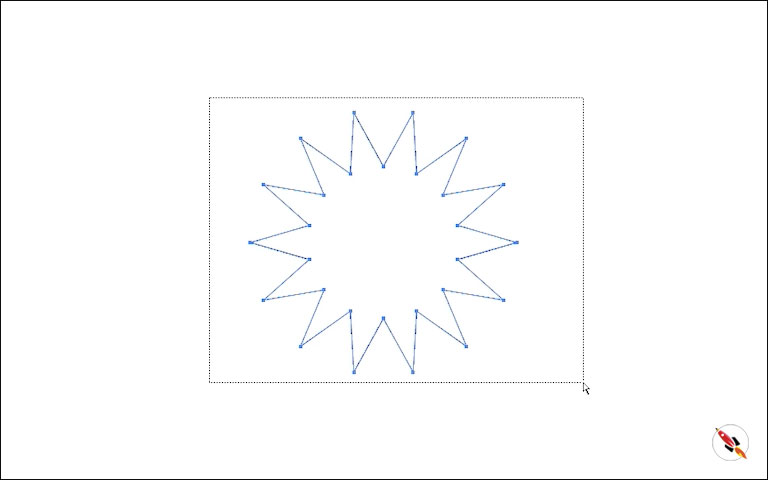
Select only internal anchors and decrease their dimension, apply smooth anchors on internal anchors.

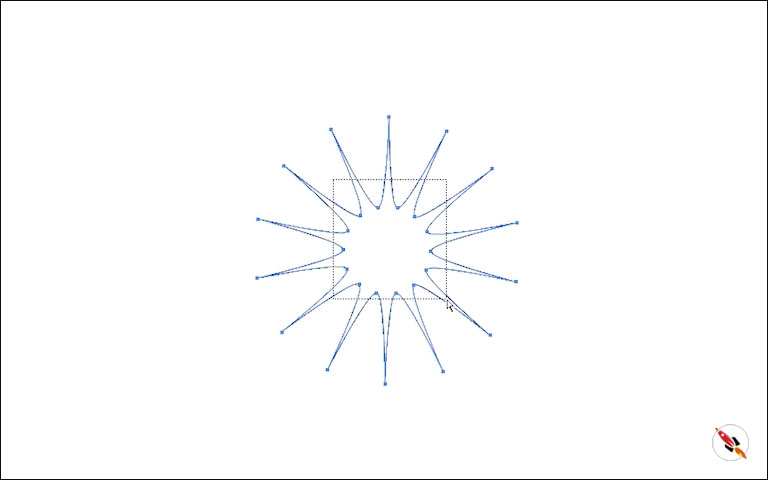
Make one more copy & rotate it slightly, as in the picture below.
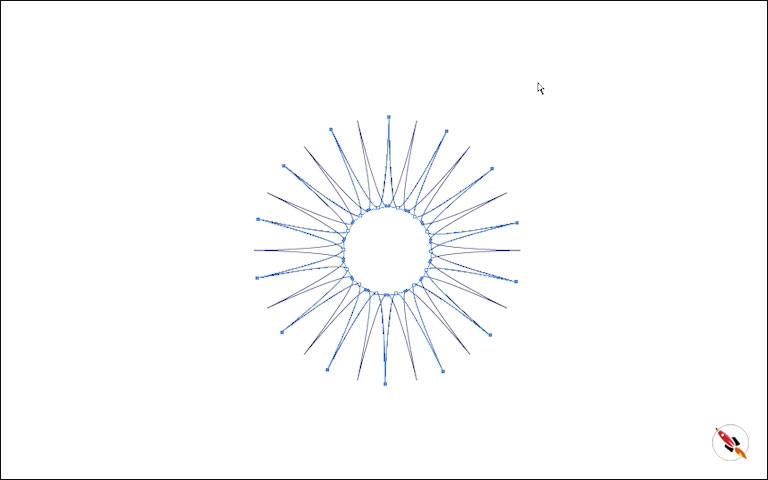
Transform it, decrease their dimension.
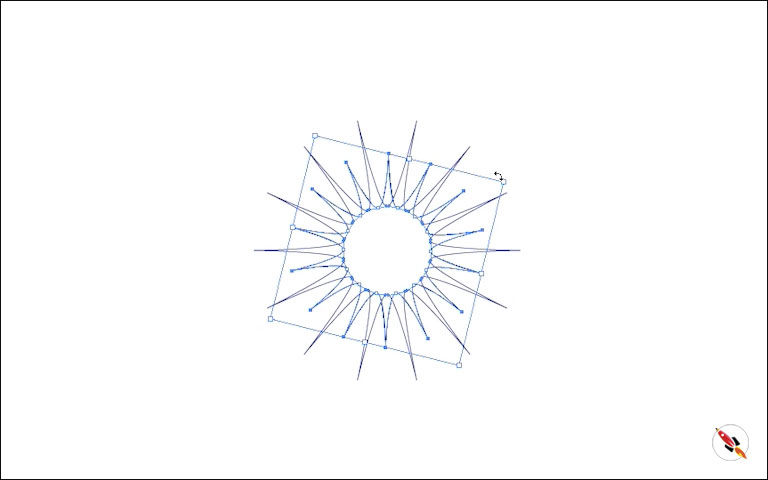
Use pathfinder from Windows > Pathfinder.
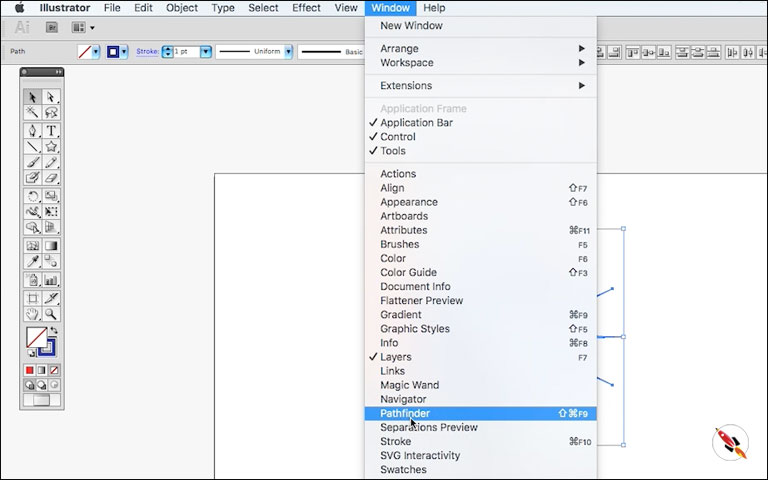
Select both shapes and “Unite” it from pathfinder panel.
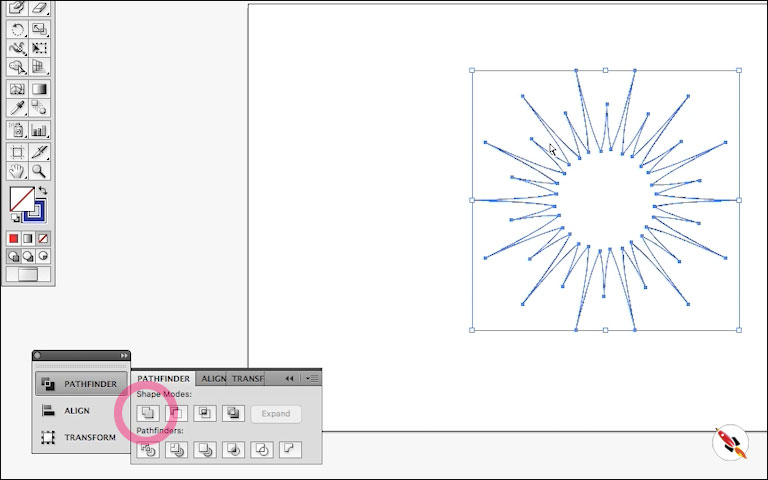
Basic Shapes: 09
Same Star Shape.
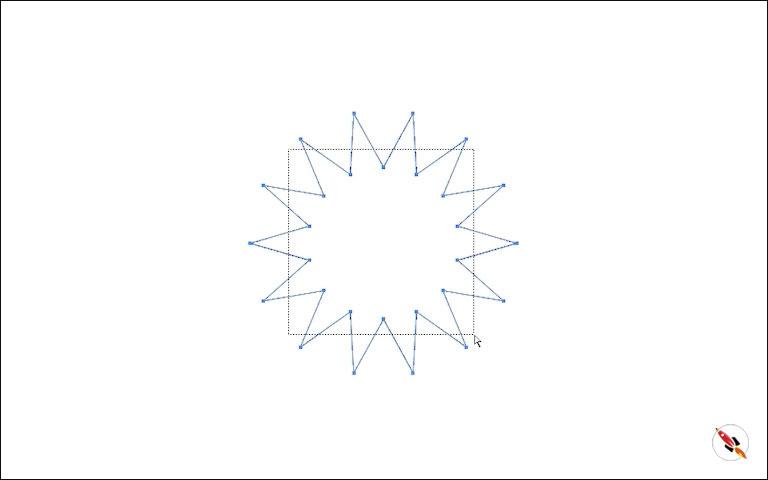
Select internal anchors and decrease dimension.
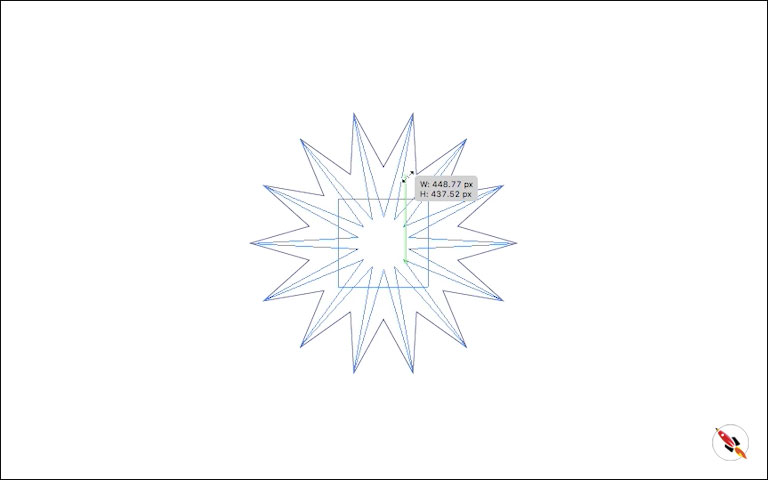
Make one more copy, you can create this copy through transform tool also.
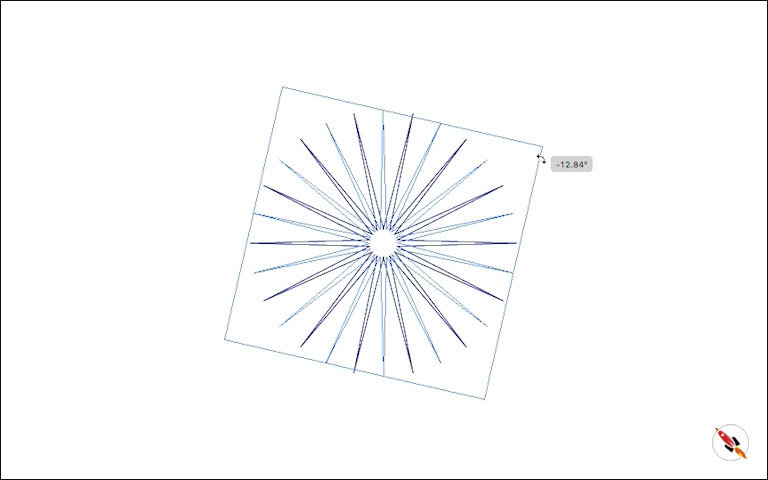
Decrease their dimension as like in the given picture below.
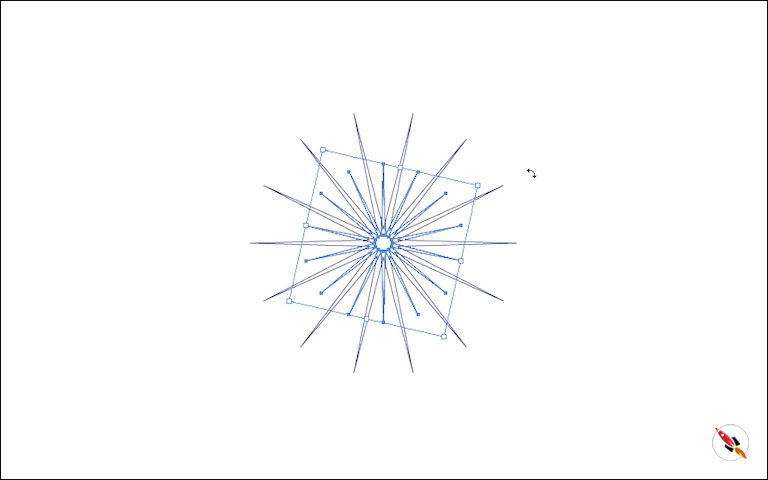
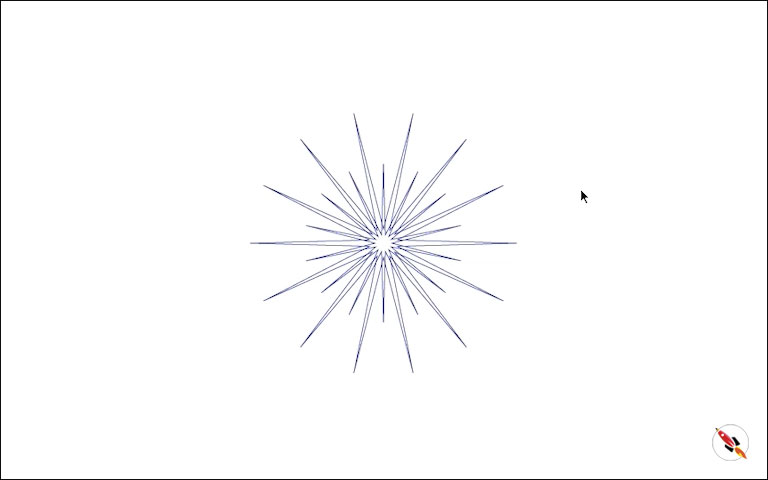
Basic Shapes: 10
Same Star Shape.
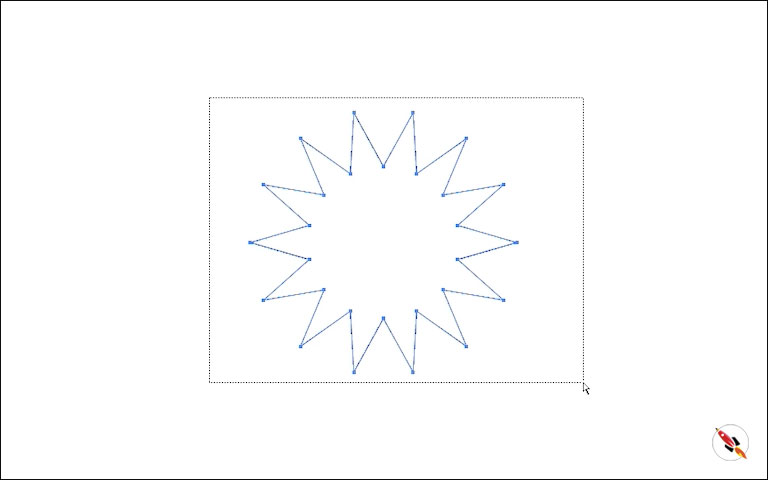
Select only internal anchors and decrease their dimension, apply smooth anchors on internal anchors.
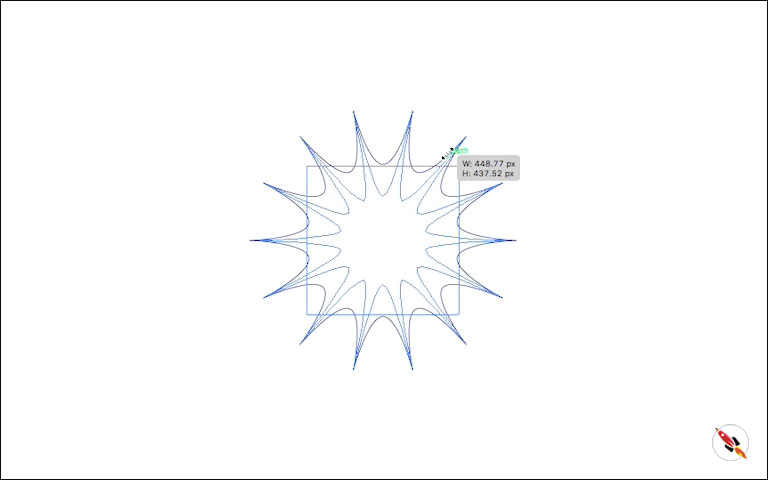
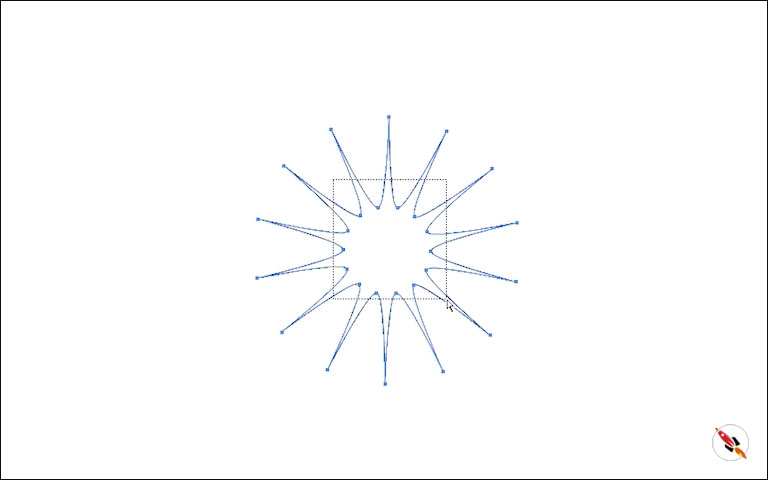
Make one more copy & rotate it slightly and decrease dimension, as in the picture below.
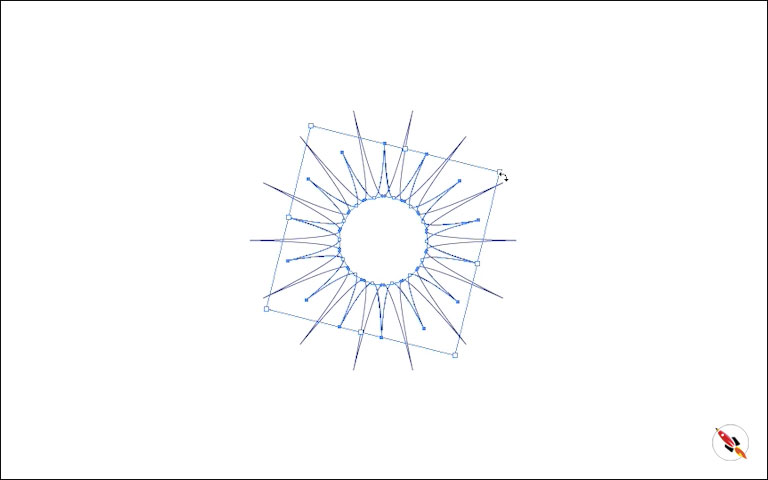
Use pathfinder from Windows > Pathfinder.
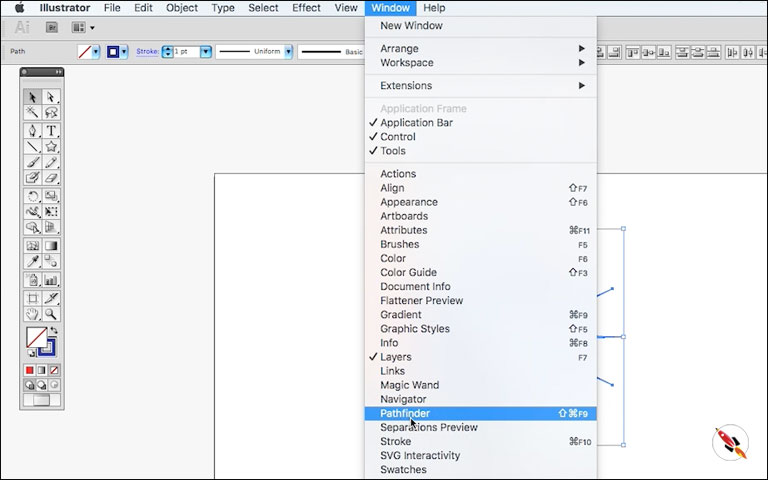
Select both shapes and “Unite” it from pathfinder panel.
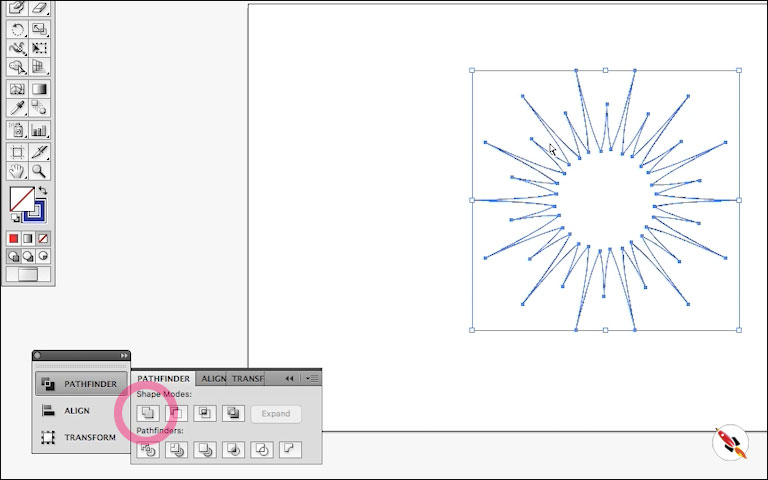
Select only internal anchors and apply smooth anchor.
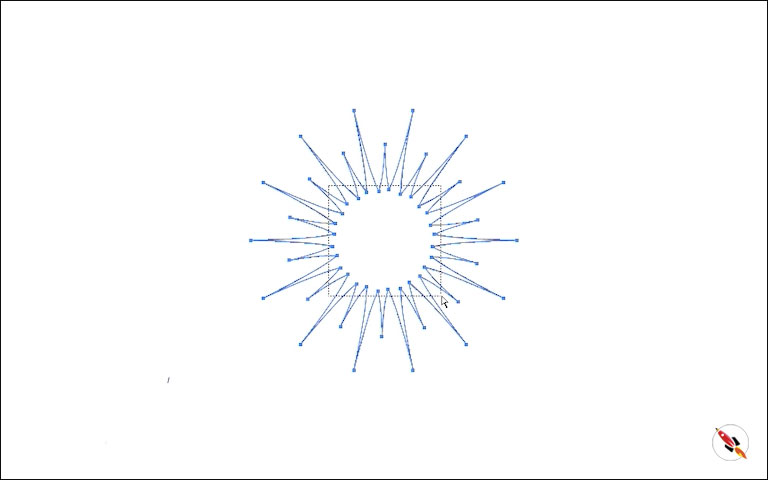
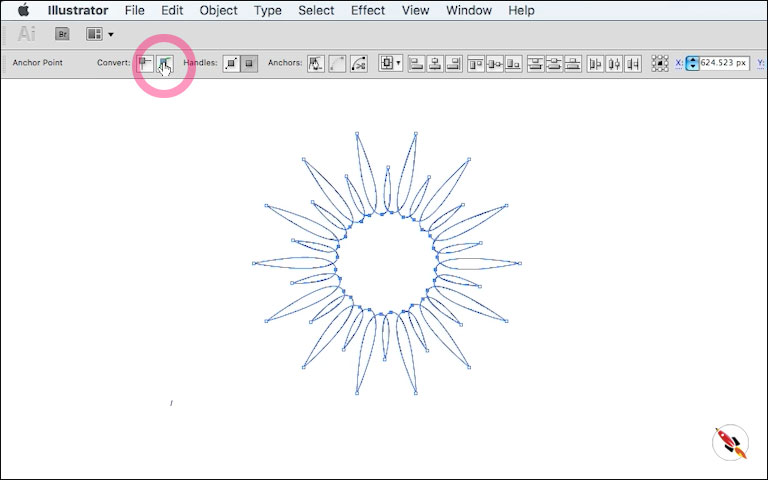
Its ready, Thanks
Create Hexagon Background in Illustrator
Create Hexagon Background in Illustrator Create Hexagon Background in Illustrator This tutorial about to create Hexagon Background in adobe illustrator Illustrator. It's a repetitive process of hexagon shape and
Arabic Seamless pattern in adobe illustrator
Arabic Seamless pattern in adobe illustrator Arabic Seamless pattern in adobe illustrator Create Arabic Seamless pattern in adobe illustrator. With some easy steps, you can create this kind of
Multiply shape through rotation tool & create flower in adobe illustrator
Multiply shape through rotation tool & create flower in adobe illustrator (Creating Shapes – Part 15) Multiply shape through rotation tool & create flower in adobe illustrator (Creating Shapes – Part 15)
Create Zig Zag Symbol within a minute
Create Zig Zag Symbol within a minute | Illustrator for beginners (Creating Shapes – Part 14) Create Zig Zag Symbol within a minute | Illustrator for beginners (Creating Shapes – Part 14)
Create Yin Yang Symbol within a minute
Create Yin Yang Symbol (Creating Shapes – Part 13) Create Yin Yang Symbol (Creating Shapes – Part 13) A one minute tutorial, about to create Yin Yang Symbol in
Some other tutorials of creating shapes:
How to create 10 basic shapes using Star Tool | Creating Shapes Part 01
How to create 5 basic shapes with Polygon tool [for beginners] [Creating Shapes Part 02]
Create Easy Shape within a minute in Adobe Illustrator (Creating Shapes Part 03)
How to create Dotted Circular Shape Effect in Adobe Illustrator (Creating Shapes Part 04)
Create 3 shapes using transform toolbox in adobe illustrator (Creating Shapes Part 05)
How to create an Abstract 8 shape in adobe illustrator (Creating Shapes – Part 06)
How to Create Hexagon Spiral Shape in Illustrator (Creating Shapes – Part 07)
Create beautiful easy flower shape in illustrator (Creating Shapes – Part 08)
Create end no of flower shapes using transform in Adobe Illustrator (Creating Shapes – Part 09)
How to Create Geometric Circular Line Art Shapes in Adobe Illustrator (Creating Shapes – Part 10)
Geometrical flower shapes within a minute – Illustrator for beginners (Creating Shapes – Part 11)
Colorful Geometric flower created in illustrator – Adobe illustrator tutorial (Creating Shapes – Part 12)
Create Yin Yang Symbol within a minute (Creating Shapes – Part 13)
Create Zig Zag Symbol within a minute (Creating Shapes – Part 14)
Multiply shape through rotation tool & create flower in adobe illustrator (Creating Shapes – Part 15)
Watch this tutorial on Youtube
https://youtu.be/xtXrPbTATJE
☆☆☆ SUBSCRIBE to our youtube channel for more Videos Tutorials:
http://bit.ly/2Nmn2Dn
☆☆☆ WATCH more Videos and FREE Tutorials:
http://bit.ly/2IXX4Sk
Tutorial Playlists {Youtube}
Adobe Illustrator: http://bit.ly/2XlYP4I
Adobe Photoshop: http://bit.ly/2xo0bfu
Subscribe, Follow & Connect with us on:
Facebook: https://www.facebook.com/deeptuts/
Instagram: https://www.instagram.com/deeptuts/
Pinterest: https://in.pinterest.com/deeptuts/
Youtube: http://bit.ly/2IXX4Sk
Twitter: https://twitter.com/Deep_Tuts